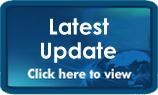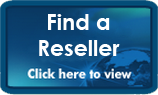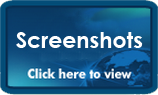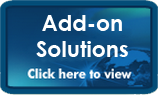Global Tax Code Change
We have added a new screen (System Configuration-Global Tax Code Change) that allows for mass updating of Tax Codes for: Open Sales Orders, Open Purchase Orders, Open Job Orders, Item & Descriptor Tax Inclusive Prices and Open Recurring Invoices.
With the exception of Recurring Invoices (which allows for manual selection of old and new Tax codes), the tax code is replaced based on the new Tax Matrix rules (see Tax Matrix topic). This screen operates in a similar manner to the Global Name Change screen, in that it can only be run with exclusive use of the database (i.e. you are the only user logged into Ostendo).
When running this screen the date that is passed to the Tax Matrix rules, is the current system date. In other words if you were to update all open Sales Orders on the 30th of September 2010, and there was a Tax Matrix rule for the 1st of October 2010, nothing would change.
Note: For New Zealand customers, please see the section at the end of these notes for specifics on how to handle the GST rate increase.
Tax Matrix
We have added a new field called ‘Effective From’ into the Tax Matrix screen. This allows for the entry of an effective date for tax matrix rules. If the effective date is left blank, the rule will be applied unless there is another rule where the effective from date is less than or equal to the current date.
Note: For New Zealand customers, please see the section at the end of these notes for specifics on how to handle the GST rate increase.
Item Rules – Qty to use for Web
We have added a new rule called ‘Qty to use for Web’. This field allows the selection of the following:
- OnHand Qty: The Items Total Stock Quantity
- Available Qty: The Items (Total Stock Quantity – Total Demand Quantity + Total Supply Quantity)
- Free Qty: The Items (Total Stock Quantity – Total Demand Quantity)
This new rule is used when extracting the Item stock information for Web based ordering systems.
Order Inventory Availability – Planning Notes
We have added a new field called ‘Planning Note’ into both the ‘Orders’ grid and the ‘Supply Orders’ grid (within the Shortages tab). This field allows for notes to be recorded against the order for planning purposes. In other words, lets say that you were scheduling assembly orders to release for the next few days and, as you were looking through what was available (based on material constraints) you wanted to flag each order that couldn’t be released with a note about what action you had undertaken to expedite the shortages. This note is effectively logged against the order header and therefore even if the orders were rescheduled it is retained.
POS – Batch Entry Panel
We have added the Batch Entry Panel into the POS screen (similar to the Batch Entry panel within Sales Orders). This enables mass selection of the following:
- Lists: This enables a List to be selected and therefore all the different styles of lists are available (i.e. Automatically generated history list, based on previous POS orders).
- Items: This enables the mass selection of Items. If the Item has tracked characteristics (i.e. Serial Numbers, Batch Numbers etc…), then you will be prompted for the characteristic as you select those items.
- Descriptors: This enables the mass selection of Descriptor Codes.
- Catalogues Items: This enables the mass selection of Catalogue Codes. Catalogue codes were previously unavailable in POS, this feature is ideal for a workshop or simple jobbing environment.
POS Rules – No change given for Zero Sales
We have added a new option (POS Settings-POS Rules) to block the ability for a POS operator to hand out change from the till if there was a zero sale.
System Settings - New Environment Settings
We have added 2 new options to this tab:
- De-activate Auto Correcting: If this option is selected, the automatic correcting of spelling errors will be de-activated (although the error will still be highlighted in red).
- Embed fonts when saving or emailing reports as PDF: If this option is selected the fonts used in the report are embedded within the PDF file. This would only be required if say a special font was used and it was unlikely the recipient had that font installed on their computer. The downside to enabling this option is the much larger PDF file size that’s created.
User Security & Options – New Options
We have added 2 new options into the ‘User Options’ tab:
- Disable Preview Export: By selecting this option, the ability to export the report into all file formats (excluding PDF) from within the Print Preview screen is disabled.
- Enable Option Price Change: This option applies to using the new Features & Options functionality within Sales and Job Orders (see the separate topic on Features & Options). If selected the user will be able to change the feature price derived from the option selected.
Items – New Options
We have added a new field called ‘Exclude from Web Sales’ and an extra option in the ‘Configured By’ drop down list called ‘Features’.
- Exclude from Web Sales: This is a checkbox located on the ‘Additional Inventory Settings’ drop down window. This option was designed for exclusions when extracting Items for a web sales environment.
- Configured By: We have added a new option called ‘Features’ in the drop down list. This is only applicable when the Item is a Custom Product (Sourced By = Custom).
Features & Options
We have added a new style of Custom Products called ‘Features & Options’. Previous to the introduction of this new style we had the choice of either ‘Rules’ or ‘Manual’ configured products. In essence Features & Options sits in between these 2 existing styles. To understand the differences between these different styles lets look at each in some more detail:
- Manual: This style allows the build up of a Bill of Material (BOM) unique to the Sales or Job Line. It basically presents the user with the ability to build a custom product via an enhanced BOM screen. The user can alter the margin / mark-up by component line, and therefore rollup the costs and prices to formulate an estimate for that distinct configuration. This method of configuring a custom product is ideal for industries that don’t necessarily have fixed rules and potentially have an endless array of end products that can be manufactured (i.e. The sign manufacturing industry).
- Rules: This style allows for custom product scripts to be defined against the item and can facilitate pretty much any rules based product. In other words it wouldn’t be suitable for environments where there are no rules (Manual style is designed for that), but because of the nature of scripting, it can support industries where there are complicated calculations, questions that are dependant on previous answers etc… However, the main downside to this style is that it does require the ability to develop the custom script. Industries like joinery are well suited to rules based configuration because of their unlimited dimensional combinations.
- Features: This new style, as pointed out earlier, sits in between the Manual and Rules styles. It allows for Features & Options to be added to a standard Bill of Material (BOM). The idea is that the product has a number of predefined features, and for each of those features, a predefined list of options. Each option then has a defined price, enabling the user to configure which feature/option is required for that specific sales/job line. The end result (like the other 2 styles) is that a unique BOM is created and used to generate a linked Assembly Order. The big advantage of this new style over Rules, is that it is very simple to set-up and maintain. Industries like furniture or motor home manufacturers are well suited for this style of custom product.
To set-up this new style you would firstly need to define an Item as Sourced By = ‘Custom’ and Configured By = ‘Features’. Then a Bill of Material would be created for the base product, and all selectable features, and their options defined in a new tab (that’s only enabled for custom-features items) called ‘Features’.
To invoke the Feature and Options selection when entering a Sales/Job Quote (or Order), you either click on the configuration icon (in the Line Code edit box) or double click on the line in the order line grid (exactly like configuring a Manual Custom product). See the Reference Help (Bills of Material topic) for more explanation of this new custom product style.
System Action Scripts – Extra Screens Available
We have added the ability to link scripts to more standard system actions. Some of the new actions are:
- Labour – Post all Timesheet Entries
- Purchasing – Post all Purchase Receipt Entries
- Purchasing – Receive Purchase and Close Purchase Shipment
- Purchasing – Post Purchase Invoice
We will continue to add the ability to attach scripts to more action buttons throughout the system. Remember, this is, in addition to the Screen Data Scripts, Related Scripts & Order Scripts that can also be added to screens throughout Ostendo.
Enhanced Scripting for Edit Views
We have expanded the capability of scripting that can be used within Edit Views. Some of these enhancements are:
- Ability to programmatically Hide/Display the buttons within the screen (Add / Save / Cancel / Delete / Reports / Related)
- Allow for chaining of Edit Views to other Edit Views
- Ability to programmatically Hide/Display columns
- Ability to call an Edit View from another script locating the specific record and locating on a defined tab (in the same manner as can be done with a standard screen)
- If Related options are defined in the Edit View script, the Related Toolbar automatically displays (again like standard screens).
Various Small Fixes & Improvements
Various other smaller issues and enhancements that have been reported to us have also been fixed in this update.
How to handle the New Zealand GST rate increase
Tax Codes
Firstly set-up a new Tax Code with a Tax rate of 15%. It would be advisable to use a code like ‘GST15’ so that it is obvious when entering orders & invoices.
Please Note: It is important to set this new Tax Code as the default Tax Code on October 1, 2010.
Tax Matrix
We have added an additional field in the Tax Matrix screen called ‘Effective From’, this allows for Tax rules to be defined for a specific effective from date. As an example let’s assume that you have an existing rule as follows:
| Customer/Supplier Group |
Item/Descriptor Group |
Code Effective From |
| TAXABLE |
TAXABLE |
GST |
You would now add a new rule for the effective date of 1/10/2010 with the new Tax code you have already defined:
| Customer/Supplier Group |
Item/Descriptor Group |
Code |
Effective From |
| TAXABLE |
TAXABLE |
GST |
|
| TAXABLE |
TAXABLE |
GST15 |
01/10/2010 |
Once this new rule has been added to the matrix, any transactions entered on or after the 1 October 2010 will default to the Tax Code ‘GST15’.
Tax Code mapping to Accounting solution
After setting up the new Tax Code, you will need to export the Tax Codes so that the new code can be mapped to the appropriate Tax Code in your accounting system. To do this, click on the ‘Export Lookup Files’ in the ‘File-Accounting Link’ screen within Ostendo.
The next step is to run the Accounting Link application and map the new Tax Code to the appropriate Code (i.e. S15 for MYOB).
Important Note: For both Quickbooks and MYOB it is important to co-ordinate the mapping of the Tax codes with the update for each of these programs. Each have taken different approaches to handling the rate increase, so it is important to understand this.
- MYOB: A new Tax code of ‘S15’ will be defined for the GST rate of 15% and the existing Tax code of ‘S’ stays for any 12.5% transactions. Therefore the new Tax code you define in Ostendo will need to be mapped to the new S15 MYOB Tax code. You will manually have to create this rate code if you haven’t run the GST Transitional Assistant in MYOB. If you are not upgrading MYOB make sure you change the tax mapping in the MYOB Ostendo link accordingly.
- Quickbooks (QB): The current Tax code of ‘S’ will be renamed to ‘ST’ (12.5%) and then the Tax code of ‘S’ will be reset to a rate of 15%. Therefore the new Tax code you define in Ostendo will need to be mapped to the ‘S’ QB Tax code, and more importantly the existing mapping rule for ‘S’ will need to be changed to ‘ST’. In other words, if you currently have an Ostendo Tax code of ‘GST’ mapped to a Tax code of ‘S’ in QB, you will have to change that to ‘ST, and the new Tax code in Ostendo (say GST15) will have to be mapped to the QB Tax code ‘S’.
Existing Open Orders & Tax Inclusive Prices
We have added a new screen called ‘Global Tax Code Change’ in the ‘System Configuration’ menu. From this screen you are able to retrospectively update all Open/Outstanding Sales, Job, Purchase Orders & Recurring Invoices in the system with the new Tax rules, and also update Tax inclusive prices for Items & Descriptors.
NOTE: This should be run on, or after the 1st October. If it is run before that date, it will use the Tax matrix rules – therefore no changes will be made.
Credit Notes
There are 2 main methods of generating a credit note (Reversing an existing Invoice, or using Direct Invoicing to manually create one).
- If you reverse an existing Invoice (by clicking on the ‘Credit’ button) – the Tax codes originally used in the invoice will be used for the Credit Note.
- If you create a Direct Invoice as a Credit (i.e. negative quantities) – if you are back dating to before the Tax change you will have to change the Tax codes for each line to the Tax code that is set to 12.5%.