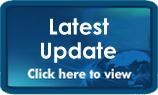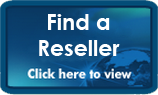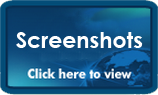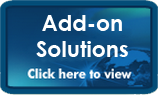|
|
|
|
Ostendo Update Notes from 4 August 2011General & Technical Web Services, Mobility, Remote Access and Third Party Software Integration There are multiple approaches to providing access to applications via the internet, mobility devices, and also giving third party developers a way of interfacing their software products. Following are the goals we set out to achieve:
We’re pleased to report that we have achieved all the above (and a little more) by building the following into the framework of Ostendo:
So how does it practically work (you’ll need to be running this either from your PC – if you’re in standalone mode, or from the server) – Development-X will be providing some more comprehensive templates over the next few weeks. To see how it works do the following:
User Security - Email Client Settings by User We have added the ability to define the email client settings by user. This allows for some users to be running MS Outlook, and others to be running another email client such as Outlook Express. The email setting held against the System Settings is now used as a default when defining new users. General Screen Behaviour Enhancements
Additional Fields – No Practical Limits We have now allowed for the dynamic creation of additional fields for all the screens that support the additional field feature. That basically means that, whereas before we restricted the number of additional fields to either 16 or 6 (depending on the screen/table), you can now add as many additional fields as needed. Note: This feature dynamically adds fields to the applicable tables and therefore will require you to be in single user mode (the screen will let you know if that’s the case). It would also be wise to add only fields needed, huge numbers of additional fields could slow the response of that screen down. Another thing to remember with the creation of Additional Fields is that if the same additional field name and type and defined against screens/tables that are logically linked then the value of that additional field is passed to the other screen. As an example you may wish to pass / display information from the Item through to the Sales Line – in this case because there is a logical link if the additional fields are setup accordingly the value held against the item will appear in the Sales Line. Inquiry Screens – We can now have up to 12 detail tabs We have now increased the number of detail tabs/queries available in an Inquiry screen from 6 to 12. Remember with every detail tab you can define multiple drill downs – in other words, I might be in an Item Inquiry screen and then wish to drill down and display all Sales Orders for the particular item I have currently selected. There is unlimited ability to define drill downs/links to other Inquiry and even scripts. The script option allows for limitless possibilities. One example would be you have an inquiry screen that displays the Key Performance Indicators for the business and from there you wish to email the results to the Managing Director, by simply linking a script to that inquiry you could do this within one mouse click. User Security & Options – Allow Site Change We have added a new field called ‘Allow Site Change’ in the User Options tab. By selecting this for a specific user, that user will be able to alter the Site Name with Orders and other screens that are site specific. All Order and Invoice Screens – Added the Site Name into the Detail tab We have added the ability to display (and change if user security allows) the site name for that order / invoice. This in turn will drive the defaults for warehouses, locations, costs, order policies and financial postings. User Security – Display Sales Costs We added a new flag to the ‘User Security- User Options’ tab called ‘Display Sales Costs’. This enables the user to view the Costs & Margins for each line in a Sales Order via the ‘Sales Line Price Info’ popup screen (accessed by clicking the icon just to the right of the ‘Order Price’ field). Please Note: This popup screen has also been enhanced to display all price levels for the particular line you are currently accessing. Grid, Pivot View, Analysis & Chart View Print out Preferences Saved by User We have added the automatic saving of print out preferences for all grids (Lists), Pivot, Analysis and Chart Views by user. Basically meaning that titles, footers, fonts, layouts, colours etc can be dynamically defined to suit your specific output requirements (remember to set these you just need to either right click on the grid and select ‘Print’ or if in a Pivot, Analysis or Chart then select ‘Print-Preview’ from the menu). Ability to output to XLSX from within Grids We have added the ability to additionally export to Grids to the XLSX format (Excel 2007+) as well as retaining the existing XLS format. System Settings – Enable Database Message Trace (Firebird 2.5 Specific) We have added a new flag into the ‘System Settings-Environment Settings’ tab called ‘Enable Database Message Trace’. This will only have any effect if you are running Firebird 2.5, and provides more information when displaying warning messages. System Settings –Web Services Code We have added a new flag into the ‘System Settings-Environment Settings’ tab called ‘Web Services Code’ and is used to store your companies Web Services licence code (see Web Services & Mobility write up) enabling Ostendo to run as a Web Server for internet, mobility and third part development access. System Settings – Accounting Link (Sage Pastel Evolution) We have added a new Accounting package into the drop down called ‘Sage Pastel Evolution’ – this is set if your company is linking to Sage Pastel Evolution (separate Accounting Link download for this product). Screen and Lookup Conditions Although this is not a new feature based on questions that have been asked I thought it was worth while outlining 3 possible ways of using this functionality:
Deletion History We have added a new Inquiry screen (General-Inquiries) called ‘Inquiry – Deletion History’. This provides an inquiry of important transactions/ orders /invoices / items etc... that have been deleted (More detail can be recorded if Audit Logging is turned on for the Table-Field combination). From this update on we have also added an additional field (Notes) which provides a narrative of what was held against that specific transaction – as an example, for a deleted Sales Order we document the Customer, Order Date, Order Value, Order Number, Site, Currency, who and when the order was deleted. Firebird 2.5 Support We are pleased to announce the full support for the latest version of Firebird 2.5 (the Database Ostendo uses). There are a number of advantages going to 2.5 over the current 1.5 we’ve been running on, the main ones are:
This update of Ostendo will support both versions of Firebird, but we have provided a simple paper (and a Firebird 2.5 install) on moving from 1.5 to 2.5 and would suggest that all customers ultimately move in co-ordination with their Ostendo Partner. In essence the process of moving to 2.5 involves firstly upgrading to this version of Ostendo, uninstalling Firebird 1.5, installing Firebird 2.5 and then backing up and restoring your database – the actual Ostendo install is not changed with the move. Script within script (uses clause) We added a new feature that was worth special mention – that is, the ability to call scripts from within scripts. This basically means that you can have say a generic script that might contain standard function and/or procedures and then call that from multiple scripts (rather than having to repeat the same code in every script). You are able to call as many scripts as needed from with a script, whether they’re encrypted, non-encrypted, and whether they’re stored in the database or called from a file. To call a script(s) you need to add a ‘uses’ clause at the beginning of your calling script and including the script names (or file names you’re linking to) i.e. uses 'CommonFunctionsFromFile.pas', ’CommonFunctionsFromDatabase’; The above would include the script file 'CommonFunctionsFromFile.pas' and a script named ’CommonFunctionsFromDatabase’ from the database. If no path is specified for the script file, then it will look within the Ostendo directory. PDF, Excel & RTF outputs from Reports & Forms We have significantly improved the quality of the PDF, Excel & RTF file outputs from Reports & Forms in Ostendo:
Ostendo Licence Key – Stored in Database Now From this update on, your Ostendo licence key will stored in the Database (not in a folder or registry). This provides the following advantages:
Tax Codes – Consolidated & Tax on Tax (Enhancement) We have added a new field against Tax Codes called ‘Tax Type’, this allows for 2 new styles of Tax (Consolidated & Tax on Tax). These styles accommodate both industries (i.e. Wine Industry) and countries (i.e. Canada) that require tax to be calculated via a combination of more than one tax code.
Screen Logging We have added a new screen logging facility that, as the name implies logs all screens, reports, inquiries, views & scripts that a user runs. This feature can be enabled in the System Settings (File-System Settings-Environment) screen. There has also been a new Inquiry added for displaying the screen logging data - called ‘Inquiry - Screen Logging’ (General-Inquiries-Inquiry Screen Logging). This allows you to drill down to the detail by user. Ostendo Workflow (Enhancement) We have redesigned the standard Ostendo Workflow that is included in the Ostendo application directory (called ‘BaseOstendoWorkflow.dat’). The new workflow not only has a more modern look and feel, it includes an extra tab (Service) and displays and number of KPI’s associated with various screens (i.e. Overdue Orders, Open Quotes, Shipped Deliveries, Open Calls, Overdue Job Retentions etc...). The KPI’s are auto refreshed every minute via an embedded script (the script attached to the ‘Ostendo Operation Workflow’ caption in the top right corner on the Sales Tab). The actual script is also included in the Ostendo application directory (called ‘BaseOstendoWorkFlowKPIScript.txt’). Custom Scripts – Download On-Line Template We have added the ability to download template scripts from the Ostendo web Site, via a new button displayed when creating scripts called ‘Download On-Line Template’. This allows for useful scripts to be made available for use by both Partners and Ostendo Customers. An example of one such script is one we have created for validating the ABN number for Australian companies. This script is designed to be linked to the Customer screen (via Screen Data Scripts) and is named ‘Australian Business Number Validation Script’. Order Tabs – Unlimited Allowed We added the ability to add any number of order tabs to the order screens (Sales, Jobs, Purchases and Assembly Orders). Initially we had restricted this feature to one extra order tab per screen (System Configuration-Order Tabs). What we mean by order tab, is an inquiry type tab that is linked to the order lines to display additional information about the line being entered or edited. An example of extra information could be you wish to display the cost history of the specific product you’re selling. Sales, Pricing, POS & CRM Price Inquiry – Price Levels & Inventory Availability We have added the ability to display the Inventory Availability and all Price Level Prices into extra tabs within the Price Inquiry Screen. Contacts – Additional Fields We have added the ability to add additional fields to the Contacts record (see the Additional Fields write up for enhancements in that area). Call Centre – Additional Fields appearing in the third column on the Detail tab if there is enough room The additional fields (if defined against the Call Centre) now automatically appear in the third column in the detail tab if there is enough screen space (otherwise they appear in a separate Additional Fields as they did previously). Sales Rules – Payment & Deposit Deletion Date Logic We have added a new rule for what date is used when deleting a Customer Payment and/or a Customer Deposit.
Sales Deliveries – Additional Fields display in third column The additional fields (if defined against the Sales Deliveries) now automatically appear in the third column in the detail tab if there is enough screen space (otherwise they appear in a separate Additional Fields as they did previously). Sales Rules – One Step Invoice Date option We have a new rule called ‘One Step Invoice Date’ that determines how the Invoice date is determined when creating Invoices from with Sales Orders that are classified as ‘One Step Invoices’. There are 3 options:
Sales Orders – One Step Invoice Date option We have added a new feature for where the Invoicing Style against the Sales Type is defined as ‘One Step No Backorders’ or ‘One Step With Backorders’. There has been a new drop down field added to the Detail tab of the order called ‘One Step Invoice Date’. This drop down offers the same 3 options as the new Sales Rule of the same name – however the option can be changed for a specific order. An example of where this might be used is in an environment where at the beginning of the new month Sales Orders are entered for the previous month and the company wants the Invoice Date to reflect the previous month as well. Customers – Company Number We have added new field in the customer screen allowing for the entry of the companies official number (in Australia it would be used for the ABN). For Australian companies Development-X has developed a Screen Script that will validate the ABN number entered based on the ATO’s specification (See Custom Scripts – Download On-Line Template) Sales Rules – Statistics Start Month We have added a new rule that determines the basis for which the ‘Year to Date’ and ‘Last Year to Date’ figures are calculated. The 2 options are:
Payment Methods – Extra options We have added some new options for Payment methods:
Customer Payments – Finance Charge We have added a new field in the Customer Payment screen to record a finance charge against a payment (typically used where a credit card is used). There are 3 options (No Charge, Fixed Percentage, Fixed Amount) – see Payment Methods – Extra Options for more detail. If finance charges are to be used, make sure you have defined a cost centre for Finance Charges and you downloaded the latest accounting link for the accounting product you’re using. POS Payments – Finance charges, Payment Method buttons We have added the ability to add finance charges to POS Payments (they default based on the Payment Method setup) and, as for Customer Payments, are typically used for credit card transactions. You will also notice that the POS Payment screen now has large payment buttons appearing down the left hand side – these simplify payment method changing and allow for a touch screen interface. See the Payment Methods write up for more detail. Crediting Invoices – Financial or a Direct Credit with popup line selection We have added the ability to create 2 different types of credits via the ‘Credit’ Button in the Batch Invoicing screen.
Sales Rules – Credit Limit Compared To We have added a new rule ‘Credit Limit Compared To’ – this determines what value is used when comparing to the customer’s credit limit:
Direct Invoices – Write-Off Quantity We have added the ability to enter a stock write off quantity in the Line Variant tab of the invoice line. The idea of this feature is to allow for the quick write off of stock when it is returned for a credit. In actual fact we don’t immediately write the stock off – we automatically create an Inventory Adjustment batch with the lines and quantities that were flagged for write-off. The default adjustment type used comes from the rule in ‘Item Rules’. This process allows for confirmation before the adjustment batch is actually posted. Sales Orders – Copying with Reversal & Retaining Original Prices We have added 2 new fields when copying and an existing order:
Batch Invoicing – Site option for Batch Generation of Invoices We have added the ability to filter the selection of Orders and Contracts by site when generating batch invoices. Single Customer Statement & Aging Speed Improvement We have significantly improved the speed of generating either a Customer Statement or Customer Aging for a single customer. Sales Rules - Header Tax Rounding for Sales Invoices We have added the ability to get the system to recalculate the tax totals at an invoice header level, and if different that than the tax calculated line by line then a tax rounding amount is generated against the header and posted as a separate journal (using the Payment Rounding and Sales Incomes cost centres). This can either be turned on globally by setting a new flag in Sales Rules called ‘Round Invoice Header Tax for All’, or can be turned on for specific customers via the ‘Round Invoice Header Tax’ flag in the Pricing & Invoicing tab for the specific customer. Note: This doesn’t apply if the invoice was generated via Point of Sale. POS – Group Cash Up Option We have added the ability to group POS stations for End of Day processing. In other words you are able to define (in POS-Settings-POS Stations) which station is used when processing the End of Day balances. This caters for environments where cash drawers are shared across more than one POS terminal. Please Note: The float is only included for the Till used as the group till. Inventory & Replenishment Item Rules - Negative Stock check by Site, Warehouse, Location We have added a new rule for defining the level in which the negative stock check applies. Previously if an Item (or All items) was prevented from going into negative, the check was applied at stock for that Item as a whole. With this new rule you are now able to block negative stock at a Site, Warehouse or Location level (i.e. if you set the rule to ‘Site’, then the sum of all inventory held against warehouses linked to a particular site couldn’t go below zero). Item Site Master (New Screen) We have added a new screen called ‘Item Site Master’ linked to the Item screen. This enables the definition of rules and costs by site for a specific Item code. In essence this would be used for companies that operate from a single database, but with multiple distinct sites (branches) that have either different order polices and/or different costs. The information that is used from this screen is dependant of the flag (Cost by Site) in the Item Rules.
When defining the ‘Sourced By’ value for and Item-Site combination there is an extra option available called ‘Transfer’. This option is used in the Inventory Replenishment routine (see Inventory Replenishment write up) and flags the fact that the item for that site is transferred from another site (set within the Company Sites screen) instead of purchasing or manufacturing. Item Rules – Cost by Site This new rule is used in conjunction with the new screen ‘Item Site Master’ and basically determines whether the Average, Last and Standard costs are stored and calculated by Site or for the Item as a whole. This is applicable for companies where there are multiple sites/branches that wish to reflect the different costs associated with each item for such things as freight and handling charges when calculating the average cost, therefore posting a more accurate site cost for COGS. Requirement Rules – Extra defaults for Replenishment We have added a number of new default rules to support the new functionality in the Inventory Replenishment routine. Inventory Replenishment (Numerous Enhancements) Inventory Replenishment has been enhanced in a number of functional areas and at the same time has had a significant speed improvement (up to 10-20 times faster). Areas of enhancement are:
Items – Displays Additional fields in third column based on room (with images) The additional fields (if defined against the Items) now automatically appear in the third column in the detail tab (with the Item Images) if there is enough screen space (otherwise they appear in a separate Additional Fields as they did previously). Item Rules – Default Write Off Adjustment Type We have added a new rule for defaulting the Adjustment Type used when creating an Inventory Adjustment Batch via the new Credit stock write off facility (See Direct Invoices – Write Off Qty). Adjustment Types – Added Cost Centre Code We have added a new field for the specific Cost Centre to be used for that adjustment type (remember this can also be defined by warehouse). Items Rules – Auto Create Item Site Master Records We have added a new rule called ‘Auto Create Item Site Master Records’. This rule if set to true, will automatically create Item Site Master records for all sites when a new Item is created. Please note: If Costing by Site is turned on then this happens automatically anyway. In Transit Defaults (New Screen) We have added a new screen called ‘In Transit Defaults’ which allows for the setup of warehouse and location combinations for Site to Site transfers. When defining warehouse and location combination they have to be associated to the ‘From Site’ (for costing purposes). These settings are then used and required when using the new Site Transfer feature in Inventory Transfers (See a separate write up on this). Inventory Transfers – New Site Transfer and Transfer Charging Functionality We have added 2 new features in this screen:
Create Required Orders – Filter by Site and Create Inventory Transfers We have added 2 new options in the Create Required Orders screen:
Inventory Forecast – By Site We added the ability to add a Site Level Forecast per item. Simply highlight the Item in the Item Forecast list and click on the ‘Add’ – you will then be presented with a list of sites to select from. This is used in the Inventory Replenishment routine (See Inventory Replenishment write up) if you run the replenishment for that site. Location Dimensions (Enhancement) We have enhanced the Locations screen by adding the following fields:
Although we will be enhancing the use of these new fields, there has been a new Inquiry screen added – called Location Capacity, which displays a list of all locations with their current stock weights and volumes, as compared to the maximum for that location (uses the information stored in the Item Dimension screen for each product). There is also the ability to automatically build the location code based on the Aisle, Rack & Row entered (this can be found in the Item Rules screen). Purchasing Purchase Orders – No Expediting We have added a new flag in the Purchase Order screen (Detail-Order Settings Tab) called ‘No Expediting of this Order’ (This applies to when running the new Inventory Replenishment routine). If set to true then when the Inventory Replenishment routine is run (and Purchase Expediting is selected) then the required date for this order will be treated as fixed, whereas if it was set to false then the assumption would be made that the order could be moved forward to meet demand requirements. An example of where this might be set to true would be if the order was for an overseas shipment that once on the water could not be sped up. Purchase Shipments – Now allow for up to 10 Shipment Charges We have now added the ability to include another 4 Shipment charge lines, therefore increasing the total allowable to 10. Purchase Orders – Copying with Reversal & Retaining Original Prices We have added 2 new fields when copying and an existing order:
Purchase Rules – Default Charges Tax Code We have added a new rule in the Purchase Rules screen called ‘Default Charges Tax Code’. This allows the definition of a default tax code for both the Freight and Other Additional Charge in the Purchase Invoicing screen. If that is left blank the system default Tax Code is used (as it was previously). Jobs & Service Jobs - Job Schedule Invoice (Pre-Fill descriptive lines from Job Lines) We have added the ability to pre-fill the descriptive lines for printing on a Job Scheduled Invoice directly from the Job Lines. The idea here is that you may wish to fix the price of the Job but still the exact breakdown of all the materials & labour that went into making that Job up (remembering that there is an option to only display the lines without individual line prices). Projects – Additional Fields displayed in third column if room The additional fields (if defined against the Projects) now automatically appear in the third column in the detail tab if there is enough screen space (otherwise they appear in a separate Additional Fields as they did previously). Job Orders – Creating Customer Assets on the Fly We have added the ability to create Customer Assets on the fly when creating new jobs where the job type is set to service/install a customer asset. There is a new edit icon (just to the right of the lookup icon) in the Customer Asset field – on clicking on this icon the Customer Asset screen will be displayed from which you can create a new Asset (Customer name is automatically pulled through) which then gets passed back to the Job Order creation screen for continuation of the Job. Job Line Actual Move Inquiry We have added a new Inquiry screen displaying any Job Line actual moves that have occurred from one job to another. This provides an audit trial of what was moved by whom, for what Job and where the actual originated from. Job Retentions (New Screen) We have added a new screen called Job Retentions (Jobs-Job Retentions). The idea of this screen is that it displays all Jobs that have Job Retentions and allows creation, deletion of the Invoice from that screen (very similar to Job Invoices). The Job is still flagged as requiring retentions (via the Job Invoice screen) and each time a Job invoice is created a new Job Retention(s) record is also created – for schedule invoices you can have up to 2 retentions per invoice (you’ll see 4 new fields in the Invoice schedule record). Please Note: We have also developed a separate Job Claims & Retentions module (See Job Claims & Retentions in the User Defined Modules section). This has been designed as a standalone sub system that can manage the Job Claim and retention tracking independent of the Job Invoicing process – Therefore, if this new module is to be used it is unlikely recording the Job Retentions at the time of the Job Invoice would be necessary. Job Invoices – New Invoice Cost Style We have added the ability to define the exact cost that is transferred into Cost of Goods Sold when created Scheduled Invoices – see the extra options in the Invoice Cost Style dropdown (Fixed Amount, Fixed Act Percent & Fixed Plan Percent). These new options allow either a fixed value to be entered, or a fixed percentage of the job costs to date. As mentioned in the Job Retentions section we have also added 4 new fields (Retention1 %, Retention1 Date, Retention2 % & Retention2 Date). These are used to create the Job Retention records. Customer Asset Readings (New Screen) We have added a new screen for capturing readings for Customer Assets (Service-Customer Assets-Customer Asset Readings). This is the basis for both usage billing and for forecasted predictive service (both of these features are to be released in the next public update). There is also the ability to define the Reading Type (i.e. Mileage, Hours, Kilowatts, Copies etc...) in a new screen called ‘Customer Asset Reading Types’ (Service-Settings- Customer Asset Reading Types). An Asset can have as many reading types as required. Assemblies Assembly Rules – Use Phantom Step & line in Order We have added a new rule that allows the Step & Line number for each component to be transferred from the originating phantom Bill of Material to be used in the newly created assembly order. The proviso is that the Step name needs to exist in the top level Bill of Material, otherwise the components will be placed under the Step that the phantom BOM code was originally l inked to. Assembly Rules – Rollup Component Cost Type We have added the ability to define the cost type (Standard, Last or Average) that is to be used for the components when rolling up the costs for a Bill of Material using the Standard Cost Rollup. Standard Cost Rollup – By Site and for Different Cost Types When running the Standard Cost Rollup you now have the ability to specify a specific site. This is only really applicable if you have are using the new feature ‘Cost by Site’. Also, as mentioned previously you can define the component cost type to be used for rolling up the costs in the Assembly Rules. Assembly Orders – No Expediting We have added a new flag in the Assembly Order screen (Detail-Scheduling Tab) called ‘No Expediting of this Order’ (This applies to when running the new Inventory Replenishment routine). If set to true then when the Inventory Replenishment routine is run (and Assembly Expediting is selected) then the required date for this order will be treated as fixed, whereas if it was set to false then the assumption would be made that the order could be moved forward to meet demand requirements. Assembly Receipts – Back flushing and Actual Costing We have enhanced the actual costing calculation when the finished product is back-flushed. Previously the concept of back-flushing and actual costing (Assembly Rules-Default Receipt Cost Method) didn’t mix, in other words there were no actual costs for the receipt because there had been no actual issues. Now, when a product is defined as back-flushed we calculate the actual costs of all the components back-flushed and then calculate the actual unit cost of the receipt. User Defined Modules A user defined module is one that was developed using the development and customisation tools built into Ostendo. We will, over time be providing more of these optional modules as downloads. Typically a User Defined Module is one that focuses on a vertical industry requirement and has the potential to be tailored to suit a specific companies needs. The tools available in Ostendo for developing these modules are:
Job Claims & Retentions An integrated Job Claims and Retentions process has been developed using the above. This process allows you to create, maintain, and print multiple Project/Job Claims. You can also maintain Retention records linked to each Claim. The Claims can then be monitored and subsequently updated with approval information such as Approvers name, date, and approval reference. From this you can raise an Invoice for the Approved Claim. Similarly, you can monitor Retentions related to the Job/Retention Claim Date and raise an Invoice for the Retention(s) being claimed. Ostendo® adds advanced inventory, job costing, manufacturing, service and distribution to your accounting system.
|