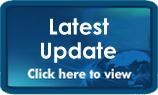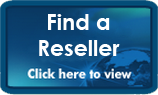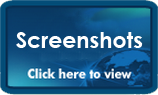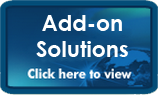Remote Services - Platform and Devices
Queue Services Overview
Web Services Overview
Email Services Overview
Remote Devices Overview
Queue Services Overview
Queue Services
Please Note:- Ostendo will consume a concurrent user to run Queue Services.
Queue Services is designed to run events (like emailing reports, running the accounting link, executing scripts, etc...) on a fixed or regular basis. The idea is that you can define in the ‘Queue schedule’, the event you wish to run, when and how often, and, so long as the Queue Service is running on the server, those events are executed.

The Output Types (types of events you can run) are:
- Email Report: This is designed for regular emailing of reports (i.e. send the Weekly Sales report to the Sales Manager every Friday Night). You’ll also notice there is the ability to enter the recipients, the body, the selection criteria for the report, CC & BCC email address, and any file attachments you wish to include with the email.
- Print Report: This is designed for regular printing of reports (i.e. print the previous days orders in, every morning). It should be noted there is a new rule in Sales Rules allowing One Step Invoice printing to use the Queue Service – this can alleviate the need to wait while the invoice is being sent to the printer before starting the next order.
- Email: This is designed for sending out regular emails (This feature is very useful for sending emails based on triggered events - i.e. email a customer once a sales delivery has been shipped – see the separate section on ‘Using Events with Queue Services’
- Script: This is designed for executing/running standard scripts at regular/fixed times (i.e. collate Business Key Performance data and email it to senior management every week night, run the Inventory Replenishment once a week, etc...).
- Accounting Link: This allows for the automated running of the Accounting Link screen within Ostendo (see the ‘Run’ option for executing the Ostendo-Accounting System automatically as well)
Run: This option allows the regular/fixed execution of external applications. This is useful for running the Ostendo-MYOB, Ostendo-QB, or the Ostendo-Evolution links automatically – note that you need to pass a command line parameter ‘background’ for the programs to run in non visual mode. See the image below:

Using Events with Queue Services
There are numerous times when changes in the database require further action (i.e. email the Customer when a Sales Delivery has been shipped, email the Sales Manager if an order is greater than a certain value or margin, email the Project Manager if the job/project is going off track, etc...). To accommodate this there is a table called ‘OUTPUTQUEUE’ which can written too (via say a Database Trigger) when that event occurs, and the Queue Service will then action the request.
Web Services Overview
Please Note:- Ostendo will consume a concurrent user to run Web Services. One concurrent user will give you 10 access users for CRM email outlook integration, mobile queries, remote connection for data entry, remote enquiry or query, etc
Web Services, Mobility, Remote Access and Third Party Software Integration
There are multiple approaches to providing access to applications via the internet, mobility devices, and also giving third party developers a way of interfacing their software products. Following are the goals we set out to achieve:
- Enable Ostendo to interface with other web enabled applications
- Allow Ostendo Users (and their Customers / Suppliers) to seamlessly connect, inquire and enter information via the internet real time
- Allow the use of mobility devices such as IPhones, IPads, Smart Phones & Tablets to interface real time with Ostendo
- Provide a developers interface for third party software applications
- Allow productivity tools (such as MS Excel spreadsheets) to connect real time with Ostendo
- Not to hard code anything, such that it couldn’t be modified by users of Ostendo
- Not count the concurrent connections via the internet as separate licensed users
- Finally, to achieve all of this without the need for external tools, ODBC drivers or having to run on an external web server
We’re pleased to report that we have achieved all the above (and a little more) by building the following into the framework of Ostendo:
- The Ostendo application itself can be run as a Web Server: This basically means that anything from an MS Excel spreadsheet through to a developer using MS Visual Studio can link into Ostendo (via Custom scripts) and pass and retrieve information real time.
- The custom scripting can interface with other Web applications (via web services / XML): This means that scripts can easily be developed to link to other web enabled applications (i.e. GPS tracking, On-Line Accounting software, live FX exchange rates etc...)
- Web Pages can dynamically be generated from Ostendo and served up to a Web Browser on a PC or a mobility device: This means that (via Custom scripts) anything from Order entry front ends, Stock count screens, Customer service interfaces, Job and Service capture screens can be served up dynamically.
- When running the Ostendo client as a Web server there is a different licence which basically means we don’t restrict the number of sessions running through the connection.
So how does it practically work (you’ll need to be running this either from your PC – if you’re in standalone mode, or from the server) – Development-X will be providing some more comprehensive templates over the next few weeks. To see how it works do the following:
- Firstly, you’ll need a Web Services licence key (out of the box you’re provided with a 30 day trial Web Services license key). Your company specific Web Services license key needs to be entered into the ‘System Configuration-System Settings-Environment Settings’ screen once this has expired.
- Next, you’ll need to setup a shortcut icon on your desktop to the run a version of Ostendo as a web server. The only difference between a standard Ostendo shortcut and a web services shortcut, is that you have a few extra parameters: the word ‘WEBSERVICE’, the HTTP port number (use 85 for this exercise), the username and the password (i.e. "C:\Program Files\Ostendo\Ostendo.exe" STARTUPID:DEMO WEBSERVICE:85 Username=Admin Password=PASS). Once this is defined you can run the Ostendo Web Service by double clicking the desktop icon. You should see a momentary flash of the Ostendo Login screen just before the Ostendo Web Service application starts. Please Note: If you are running the trial version and only have a single user – you will need to login to Ostendo first.
- Now to test two main methods of using the Ostendo Web Server (You’ll need to have internet access to do the following):
- A Simple Dynamic Web Page: We have provided a very simple ‘Item Stock on Hand’ script to demonstrate how this works. Go to the ‘File-Custom Scripts’ screen and add a new script (style ‘Web Service’). You’ll see a button with the caption ‘Download Online Template’ – click this and select the template ‘Sample Item Qty Web Page’ from the list. Now enter a name for the script: ‘ItemStockQty’ and click the save button. Now, start up MS Internet Explorer and enter the following HTTP link (the IP address 127.0.0.1 is actually your local machine): (http://127.0.0.1:85/?Script=ItemStockQty) – you should be presented with a simple web page that allows the entry of an Item code which returns the stock on hand for that product.
- Linking applications to the Ostendo Web Server: We have provided a very simple script and MS Excel spreadsheet to demonstrate the ability to link dynamically to Ostendo, via web services (there is some very simple VBA code within the spreadsheet to provide the link). Go to the ‘File-Custom Scripts’ screen and add a new script (style ‘Web Service’). You’ll see a button with the caption ‘Download Online Template’ – click this and select the template ‘Sample Excel Spreadsheet Integration’ from the list. Now enter a name for the script: ‘stditemprice’ and click the save button. Next, download the sample spreadsheet via the following link: (http://www.ostendo.info/downloads/ostendo/examples/webservice_xlsm.zip) and copy the unzipped spreadsheet into a folder on your PC/Server. Open the spreadsheet in MS Excel and type in an Item Code in the cell A2, A3 etc... You’ll see that the Standard Sell Price is returned into the corresponding cell in the next column.
Graphical Web Dashboards
We have added a new module for creating web Dashboards. The idea is that you setup a Dashboard (File-Dashboard Configuration) and then assign that Dashboard(s) to an employee (we use the POS password for logging into the Dashboards). A Dashboard is basically a collection of gauges, charts & grids that provide the user with a graphical snapshot of how the particular part of the business is performing (Key Performance Indicators). To illustrate how these are setup we have included a couple of samples in this update (more help will follow).
To actually run the Dashboard you will require web services, or you can test them in the script editor (there is a new feature that will enable running the web services script in the local browser – without having to have web services running). You will also need to download the new script template that enables the Dashboard to run; to do this, add a new Web Services script in the Script Editor and then click on the ‘Download Online Template’, from which you will be able to select the ‘Dashboard’ template (you will also be prompted to download another dependant script called ‘dashdata’ – just accept that). Once you have installed that script, you’re ready to try it. Go to the ‘Script’ tab and click on ‘Run (local)’. You should be presented with a login screen for employees (remember the password can be defined as a POS password in the Employee screen and you will need to assign the dashboards to each employee). Once logged in you should see something like the following:

Web Inquiries (see also Dashboards)
We have developed a web services script that enables simple inquiry screens to be run from any web browser (like the Web Dashboards). The idea here is that you may wish to provide online information to employees remotely (i.e. Open Orders, Outstanding Invoices, Job Information, Stock Availability etc...). The actual inquiry screen is built in the standard ‘Report & View Developer’ and is then assigned to employees (File-Reporting Configuration-Web Inquires).
Like the web Dashboards you will require web services running, or you can test them in the script editor (there is a new feature that will enable a web services script to run in a local browser – without having to have web services running). You will also need to download the new script template that enables the Web Inquiry to run; to do this, add a new Web Services script in the Script Editor and then click on the ‘Download Online Template’, from which you will be able to select the ‘Inquiry’ template (you will also be prompted to download another dependant script called ‘inquirydata’ – just accept that). Once you have installed that script, you’re ready to try it. Go to the ‘Script’ tab and click on ‘Run (local)’ and you should be presented with a login screen for employees (remember the password can be defined as a POS password in the Employee screen and you will need to assign the dashboards to each employee). Once logged in you should see something like the following:

Web Services – Mobile Timesheets
We have added a new Web Services Template called ‘Mobile Timesheets’. This allows employees to capture their timesheet entries remotely via their Smart Phones or Tablets (Designed for Mobile Touch devices). The idea is that the employee logs in (uses POS password in the Employee screen) and then able to enter times against specific Jobs or against Non-Charge cost centres. When the employee logs in there is a check made to determine whether there is an existing Timesheet batch in Ostendo, if not a new one is automatically created (if there is more than one, the latest batch is used – allowing staff back in the office to validate the entries before final posting).

To download this template, create a new Custom Script (File-Scripting Configuration-Script Editor), select ‘Web Service Style’ and click the ‘Download Online Template’ button. A ‘Select a Script Template’ popup window will appear, from which you are able to select the ‘MobileTimesheet’ template. Once downloaded (so long as you have Web Services running) you are able remotely capture readings.
Note: The security for this template is via the Employee and their password (uses the same password as POS). For android devices, ensure you use latest version of Chrome as your mobile browser to run this script.
Web Services – Mobile Meter Readings
We have added a new Web Services Template called ‘Mobile Meter Readings’. This allows employees to capture readings real time for Customer Assets via their Smart Phones or Tablets (Designed for Mobile Touch devices). To download this template, create a new Custom Script (File-Scripting Configuration-Script Editor), select ‘Web Service Style’ and click the ‘Download Online Template’ button. A ‘Select a Script Template’ popup window will appear, from which you are able to select the ‘MobileMeterReadings’ template. Once downloaded (so long as you have Web Services running) you are able remotely capture readings.
Note: The security for this template is via the Employee and their password (uses the same password as POS). For android devices, ensure you use the latest version of Chrome as your mobile browser to run this script.
Web Services – Compression Option
We have added the ability to use HTTP compression in Web Services. This option is set in the File-Scripting Configuration-Scripting Preferences screen.
Web Services – Security Certificates (HTTPS)
We have provided the ability to run all web service scripts using security certificates (HTTPS). This effectively encrypts all data being sent to and from remote browser and Ostendo. You define the SSL Certificate and Key files in the File-Scripting Configuration-Scripting Preferences screen. When starting Ostendo Web Services you will also be required to pass an additional start-up parameter for the port to be used for SSL (i.e. "C:\Program Files\Ostendo\Ostendo.exe" STARTUPID:SAMPLE WEBSERVICE:85 SSLPORT=446 Username=Admin Password=Pass)
Email Services Overview

Email Services is an exciting new part of the Ostendo Framework that allows for the following:
- Automatically emailing out Ticket Actions, System Alerts, Calendar Reminders, Sales & Job Quote Follow ups and History Note Follow ups
- Automatically receiving correspondence emails and auto assigning them to Customers or Suppliers (also checks all contacts) based on the originating email address -this allows for email Forwarding and Blind Copying (BCC) and is smart enough to check if the email was forwarded from an employee and then determine who the originating source was. If the email address was not recognised it will be logged as un-assigned and can be assigned through the Operations Centre.
- The ability to automatically receive reply emails from Ticket Actions, System Alerts, Calendar Reminders, Sales & Job Quote Follow ups and History Note Follow ups emails and do the following:
- ---An employee can complete or flag as done the following (Ticket Actions, Calendar Reminders, Sales & Job Quote Follow ups and History Note Follow ups) by replying with the word DONE at the beginning of the email subject – more detail later.
- ---An employee can also email files (photos, PDF’s, documents etc...) and have them automatically appended to a Job Order/Quote, Sales Order/Quote or Ticket
- ---An employee can also email notes and have them automatically created as History Notes and linked to a Job Order/Quote, Sales Order/Quote or Ticket
- The ability for an employee to ask for a query to be emailed back embedded in the body of the email (the body is formatted in Html) – see image:
- The ability for an employee to request and process a form/spreadsheet via email. This basically means that data entry activities like: Service Sheets, Quotes, Orders, Time sheets etc... can be setup using spreadsheets and then emailed back to Ostendo for automatic upload
- Automatic emailing of a Sales Delivery Advice, defined against the Customer
Setting up Email Services
Email services uses Queue services to schedule the automatic polling of receiving from, and sending to, email addresses. The first thing to do is setup the defaults for your outgoing and incoming email accounts in the Queue Settings screen (for Incoming emails you’ll able to specific many of these for different purposes i.e. Forwarding Correspondence emails, EDI emails, Request emails):

Outgoing Emails
Once you’ve set the defaults up, there 2 more things you’ll need to do; Define what activities you would like to have automatically emailed, and then schedule the Auto Emailing to run at pre-determined intervals.
Step 1: You’re able to add one or more off the following 6 activities to be automatically emailed (Calendar Reminders, Ticket Actions, History Note Follow-ups, Quote Follow-ups, System Alerts (Individual Alerts are also flagged as requiring emailing), Sales Delivery Advice Notifications). For each you have the ability to set an override for the email address they’re sent to, a default email address if the activity doesn’t have an email to send to (i.e. For Quotes follow-ups the Sales Persons email is used therefore if there is no Salesperson or that employee doesn’t have an email address then the Non-Assigned Email Address will be used), a BCC email address, and lastly whether this record is active.

Step 2: Now you’ll need to define a Queue Schedule record for the frequency you wish to send the emails out (via the Queue Schedule screen):

Incoming Emails
Receiving incoming emails is automated via the Queue Schedule, we have added the ability to receive from either POP3 or IMAP accounts and then automatically log those emails in a table within Ostendo (table is called EMAILLOG). Any attachments are also stored based on the attachment path defined in the Queue Settings (and can be further segregated via a sub folder name as defined in the schedule record). The receiving of emails can be split into 3 different types:
- To Be Assigned: This type of email is for correspondence emails that are typically forwarded to Ostendo for auto linking to Customer and/or Suppliers
- Data Only: This type of email is for where data is being emailed for further processing (i.e. EDI, E-Commerce Orders, Remote Data Synchronisation)
- Response: This type of email is for where you’re able to reply to, and sign off, actions, follow-ups and reminders. As previously mentioned you can also Query data, send through files and notes, and request and process spreadsheets (i.e. Service Sheets, Quotes etc...)
There are 2 things you’ll need to do to get the incoming emails running:
Step 1: You’re able to add one or more off the following 3 email types (To Be Assigned, Data Only, Response). For each of these you enter a linked email address (you’re able to have multiple email addresses for each type).

Step 2: Now you’ll need to define a Queue Schedule record for the frequency you wish to receive from each of the email accounts.

Using Email Services
Once you have setup email services (and you have Queue Services running) you’re able to start using a number of features immediately (The ability to run a Query and Request / Process a Form requires some more setup – explained later in this paper).
Response Emails:
Following are instructions on how to interact with the Ostendo Response Emails (theses are also available by typing in ‘Help’ in the email subject line and emailing to the email address you’ve setup for that type (i.e. response@development-x.com). You’ll then receive a reply from Ostendo with the following instructions – useful for employees out in the field.
Responding to Quote or Note Follow-ups, Calendar Reminders and Ticket Actions
When you receive an email with an Action, Follow-up, Reminder or Action from Ostendo, you are able to let the system know that you have actioned this by replying to the email and appending the word DONE to the beginning of the email subject (i.e. you may receive an email to remind you to follow-up on a specific Sales Quote. The subject of the email would read something like: {SQ#14661936} Ostendo Quote Follow Up for Customer: [XYZ Limited] Quote No: [S301306])
So when replying to Ostendo to indicate you have followed up, you simply append DONE to the beginning of the Subject making sure you have included a space between the word DONE and the rest of the subject (i.e. DONE {SQ#14661936} Ostendo Quote Follow Up for Customer: [XYZ Limited] Quote No: [S301306])
If action notes are required when completing an action, they can be added into the body of the reply, terminated by typing the character ']' twice (i.e. ]])
Sending and Adding Files and History Notes to Jobs, Sales and Tickets
You're able to email files (i.e. Photos, PDFs, etc...) by simply attaching the file to an email and formatting the email subject based on the following.
The subject needs to start with the word FILE (followed by a space) and then followed by either JOB, SALES or TICKET with the character # (hash) either side of the Order Number or Ticket ID (i.e. FILE JOB#125000#).
If notes are required for the linked file they can be added into the body of the reply, terminated by typing the character ']' twice (i.e. ]])
You're also able to email notes (History Notes) by simply attaching the file to an email and formatting the email subject based on the following.
The subject needs to start with the word NOTE (followed by a space) and then followed by either JOB, SALES or TICKET with the character # (hash) either side of the Order Number or Ticket ID (i.e. NOTE TICKET#78990#) The actual History Note is added into the body of the reply, terminated by typing the character ']' twice (i.e. ]])
Running a Query and returning the Results as an Email
You're able to run a pre-designed Query and have the results automatically formatted and returned within the body of the email.
The subject needs to start with the word QUERY (followed by a space) and then followed by the pre-defined Query name with the character # (hash) either side of the Key Value (i.e. QUERY JobInfo#125000#)
Requesting a Form (Spreadsheet)
You're able request a pre-formatted Form (Spreadsheet) and have that automatically emailed back with specific cells pre-filled if defined that way.
The subject needs to start with the word REQUEST (followed by a space) and then followed by the pre-defined Form name
with an optional character # (hash) either side of the Key Value (only if needed) (i.e. REQUEST ServiceSheet#125000#)
Processing a Form (Spreadsheet)
You're able attach a pre-formatted Form (Spreadsheet) and have the data automatically inserted into Ostendo.
The subject needs to start with the word PROCESS (followed by a space) and then followed by the pre-defined Form name (i.e. PROCESS ServiceSheet)
Data Only Emails:
This type of email is for receiving emails designed to contain data, like EDI gateways with external companies, Orders and Payments from E-Commerce sites and data being sent from a remote site for synchronisation. These applications require a specific script written that will process the data accordingly.
To Be Assigned Emails:
This type of email is for forwarding Correspondence emails from individual email clients to be either automatically assigned to Customer and/or Suppliers via the originating email address, or manually assigned within the Operations Centre. Typically where the user is not using Outlook or doesn’t wish to use the Outlook add-in.
Email Queries

An Email Query provides the ability for employees to request a pre-defined query to be run and retuned via email (in an HTML format). The queries are defined in the ‘File-Email Services-Email Queries’ screen and can only be requested by active employees (checks their email address).
- Query Name: This is the name the Query is referred to in the Email Subject line
- Query Description: This is an internal description of the Query
- Email Subject: This is the subject text that will be sent back to the employee (i.e. Assembly Order Detail for [KEYFIELD]) – you’re also able to place the [KEYFIELD] in the subject, which will be replaced with the Key field value passed for the query (see image)
- Header Title: This is a title that appears as a title for the header fields in the Body of the email (see image)
- Header Note: This allows for notes to printed directly under the Header Title in the body of the email
- System Header SQL: This is the system SQL statement (will only be filled in where the Query is standard system supplied one) and can’t be modified, but can be copied and used in the Company Header SQL.
- Company Header SQL: This is the company SQL statement which is where you can create the SQL statement to be used for the Header fields
- Lines Title: This is a title that appears as a title for the lines fields in the Body of the email (see image)
- Lines Note: This allows for notes to printed directly under the Lines Title in the body of the email
- System Lines SQL: This is the system SQL statement (will only be filled in where the Query is standard system supplied one) and can’t be modified, but can be copied and used in the Company Lines SQL.
- Company Lines SQL: This is the company SQL statement which is where you can create the SQL statement to be used for the Lines fields
- Footer Note: This allows for notes to printed in the footer of the body of the email
- Lookup Index: This links to a Lookup Index (like used in Report & View Conditions) and is for running the Email Query under ‘General-Run Email Query’.
Formatting of the Query Results
The resultant Query when returned as an email is automatically formatted to suit the fields and records returned. You do however have the option of inserting either a blank line or horizontal line for header fields by including the following in your SQL statement:
- Blank Line: To insert a blank line define a field in your SQL as BLANKLINE (i.e. ‘’ as BLANKLINE). This inserts a space between fields. For more than one blank line, append each with a number (i.e. ‘ ’ as BLANKLINE1, ‘ ‘ as BLANKLINE2, etc...)
- Horizontal Line: To insert a blank line define a field in your SQL as HORIZONTALLINE (i.e. ‘ ’ as HORIZONTALLINE). This inserts a horizontal line between fields. For more than one horizontal line, append each with a number (i.e. ‘ ’ as HORIZONTALLINE 1, ‘ ‘ as HORIZONTALLINE 2, etc...)
Email Forms
Email Forms is a component of the Ostendo Email Services. The purpose of Email Forms is to automatically process spreadsheet (.xls) forms sent in by users.
Email Forms can be used in a variety of ways. For example:
- An estimator may be using an excel spreadsheet to generate all the information required to prepare a quote. If this spreadsheet information is prepared in a certain prescribed form, he could email it to Ostendo and a quote could be generated in the system without having to re-key in the information into the Ostendo Quote Detail and Lines screens.
- Service personnel could be emailed service sheets in the form of spreadsheet attachments. They could use tablets or laptops in the field to view the job information in the spreadsheet and at the same time fill in notes, time & material usage. The completed spreadsheet form is then emailed back to a designated email address where a Queue Service script can be run at regular intervals to update the relevant job or timesheet tables.
- A spreadsheet form can be designed to collect all sorts of data. Ostendo Email Forms can facilitate such data collection needs by receiving the emailed forms, processing them, and updating any Ostendo system or user-defined tables.
- Email Forms can replace paper forms. Paper forms are often required to be filled, reviewed, and approved before the data in those forms can be loaded into Ostendo (for example New Customer process). A spreadsheet form can be designed for the same purpose. Instead of pushing paper, the spreadsheet can be circulated via email and filled in by various individuals before finally being sent to a designated email address and a new Customer record is automatically generated in Ostendo.
How it Works
Ostendo Email Forms consists of the following pieces:
- The Spreadsheet Forms
- The Email Forms Process Flow
- The scripts: EForms-PROCESS script and EForms-REQUEST script
- Error Correction
The Spreadsheet Forms:
Out of the box, Ostendo comes with a few basic Email Forms (these spreadsheets are protected by default – the password to unprotect is ‘ostendo’). These forms serve as samples and can be modified by users to meet their specific requirements. Apart from a couple of basic rules, users can decide how they want to layout their forms. They can even build in data validation rules, protect certain fields and so on.
Forms consist of Field Names and Values.
There are two types of fields – Fixed Fields and Multiline Fields. In order to differentiate between these two types of fields, and between field names and values, the following rules must be strictly followed:
- All Field Names must be enclosed in square brackets with no spaces (e.g. [JOBNUMBER] )
- In any given row in the spreadsheet. a [FixedFieldName] must not have another [FixedFieldName] next to it. The cell to the right of a [FixedFieldName] will be the Field Value.
- Where there are two or more [FieldNames] next to each other in a row, that group represents the headings for Multiline Fields. The first (leftmost) [FieldName] in that series is the GROUP name. The rest are all column headings.
- The cells immediately below column headings are the respective multiline field values. A blank row denotes the end of the multiline data rows.
- There can be one or more Fixed Field Name-Value pairs in a row.
- There can only be one set of Multiline data in any row.
- Every form must have a form name specified next to the [FORMNAME] cell.
As an example, take a look at the following JOBFORM:

Email Forms Process Flow:

The Email Forms screen is used primarily to identify forms which are requested by users with a requirement to pre-fill with data from header records before being emailed to the requestor.
The SQL extracts all the required data and the field names must match exactly those defined in the form. There needs to be a parameter for the KEYFIELD in the condition of the SQL (i.e. ‘where ordernumber = :KEYFIELD’)
The FormFileName specifies where the blank form is kept. Ostendo makes a copy of the blank form, fills it with the extracted data and emails it to the user.
Whenever a form is emailed to Ostendo, it is logged in the EMAILLOG table either as a PROCESS or REQUEST.
A PROCESS form is already filled with data that needs to be processed by Ostendo (for example to create a new customer record or Job Quote, etc.).
A REQUEST is basically to request for a spreadsheet form from Ostendo and usually involves pre-filling with some header data from the database.

The INCOMINGDATA table is used to temporarily hold the spreadsheet data for easier processing.
The scripting function ProcessIncomingData scans the spreadsheet, identifies the Fixed Field Names and values and store them as (H) records – one Fixed Field name and value per record. Multiline Column Names and Values are stored as (L) records – each record holds one line of data (i.e. multiple fieldname + value pairs together with the Group name.
The Email Subject Parameters:
When sending a form to be processed, the email subject line must be as follows:
Subject: PROCESS formname
• where formname is the name of the form used in the attached spreadsheet.
When sending a form as a request, the email subject line must be as follows:
Subject: REQUEST formname#keyvalue#
• where formname is as above and keyvalue is the value of the keyfield used in the SQL associated with this form. In this case the form name and the keyvalue must be terminated by the ‘#’ character.
The Scripts:
Two scripts are provided to handle the basic forms provided with Ostendo. This scripts can be modified to suit the users’ needs if required.
The EForms-PROCESS script scans the EMAILLOG for records relating to PROCESS forms. It extracts the data into the INCOMINGDATA table and then process the data as required for each form.
The EForms-REQUEST script scans the EMAILLOG for records relating to REQUESTs, fetches the form from the location specified in the EMAILFORMS table, calls the PopulateSpreadSheetData function to fill the spreadsheet with the required data as per the SQL specified in EMAILFORMS and sends it off to the requestor.
Error Correction:
If there are errors in the forms that are sent in to be PROCESSed, then the EForms-PROCESS script will flag the error(s) in the INCOMINGDATA table.
Someone needs to be designated to review the error batches in INCOMINGDATA table via the screen ‘File-Email Services-Email Form Errors’, and make the required corrections and untick the ‘In Error’ flag.
Once the records are corrected, all the records relating to the form will be processed again the next time EForms-PROCESS is run. There is no need to make changes to the spreadsheet form as only the INCOMINGDATA records will be processed again after correction.
Remote Devices Overview
Tablets - Customised Data Entry Screens
Please Note:- Customised Data Entry Screens can be run on Microsoft Windows Tablets for Remote Data Entry in the field, then synchronised back to Ostendo at a later time using Queue Services.
We have significantly enhanced the Edit View developer to allow for drag & drop forms design (new Style called ‘Custom Entry’), and have provided the ability to capture signatures, freehand drawings, and digital photos. There are numerous uses for this feature – here are a few examples:
- Remote Data Entry (i.e. Service Sheets, Order Entry, Trade Show POS, Call Tickets, Quality Test Results, etc...) – Where information is captured and then send back to head office (synchronised) for further processing. We have standard functions for synchronising the data with the remote device (more information will be sent out on how Development-X will be working with Partners/Customers to help put together vertical solutions for industries at a no-charge basis so that very quickly we have a library of industry solutions)
- Simplified Entry Screens with Ostendo – This could be anything from a cut down version of the Item screen, to, a tailored Sales Order entry screen.
The screen shot below is a simple example of a Service Sheet designed to allow job information to be captured in a user defined table (including 2 signatures, a freehand drawing, and some digital photos which are all stored within the database).

This would run on a remote windows tablet, and then be electronically sent back to the office when the internet was available, so it could then be invoiced out.
Following is an example of a Simplified Item screen that could used for specific users in organisation that only had rights to modify a handful of fields:

Mobile Timesheets
Mobile Timesheets is a new Web Services Template. This allows employees to capture their timesheet entries remotely via their Smart Phones or Tablets (Designed for Mobile Touch devices). The idea is that the employee logs in (uses POS password in the Employee screen) and then able to enter times against specific Jobs or against Non-Charge cost centres. When the employee logs in there is a check made to determine whether there is an existing Timesheet batch in Ostendo, if not a new one is automatically created (if there is more than one, the latest batch is used – allowing staff back in the office to validate the entries before final posting).

To download this template, create a new Custom Script (File-Scripting Configuration-Script Editor), select ‘Web Service Style’ and click the ‘Download Online Template’ button. A ‘Select a Script Template’ popup window will appear, from which you are able to select the ‘MobileTimesheet’ template. Once downloaded (so long as you have Web Services running) you are able remotely capture readings.
Note: The security for this template is via the Employee and their password (uses the same password as POS). For android devices, ensure you use latest version of Chrome as your mobile browser to run this script.
Mobile Meter Readings
Mobile Meter Readings is a new Web Services Template. This allows employees to capture readings real time for Customer Assets via their Smart Phones or Tablets (Designed for Mobile Touch devices). To download this template, create a new Custom Script (File-Scripting Configuration-Script Editor), select ‘Web Service Style’ and click the ‘Download Online Template’ button. A ‘Select a Script Template’ popup window will appear, from which you are able to select the ‘MobileMeterReadings’ template. Once downloaded (so long as you have Web Services running) you are able remotely capture readings.
Note: The security for this template is via the Employee and their password (uses the same password as POS). For android devices, ensure you use the latest version of Chrome as your mobile browser to run this script.
Ostendo® adds advanced inventory, job costing, manufacturing, service and distribution to your accounting system.